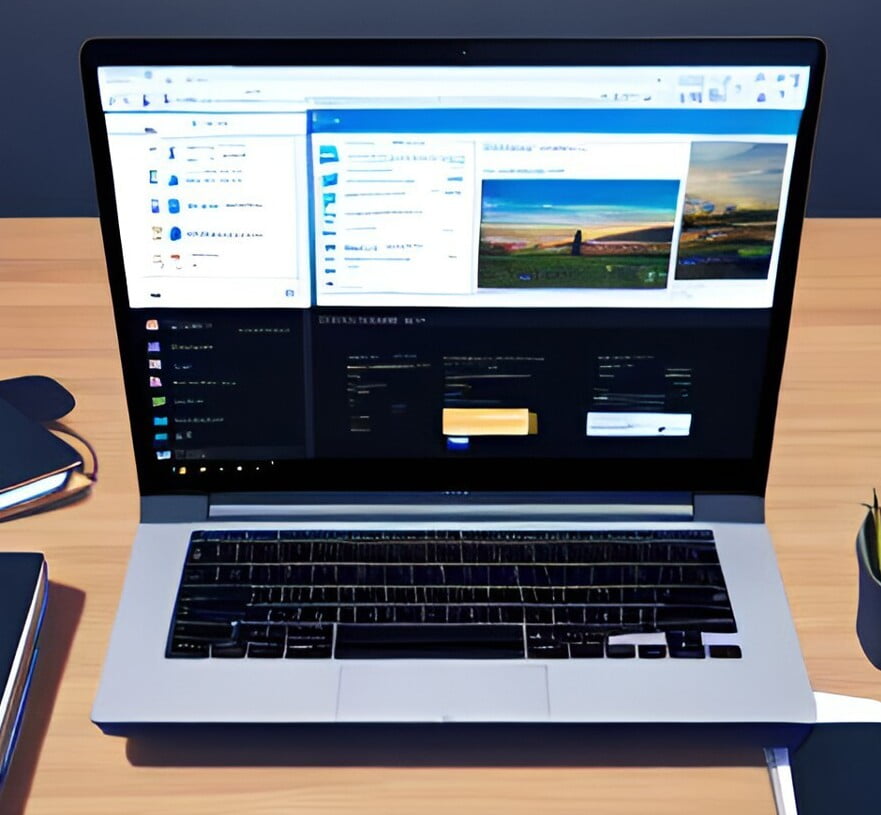Do you ever suffering from multi tasking on different monitors and wishes your task manager to do this task for you. Multitasking has becoming a part of life for many users. And having the ability to move your task manager to the screen adds a whole new dimension to efficiency.
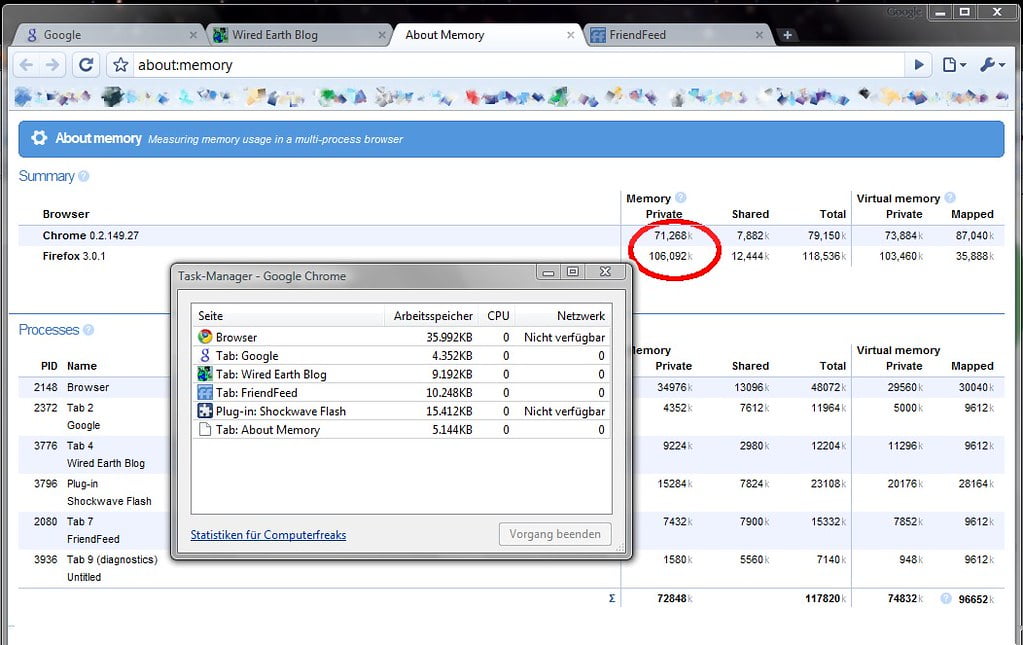
Why Move Task Manager to Another Screen?
- Focus on work. If you keep the task manager on a separate screen, you can focus your work on the main screen. It prevents the user from constantly keeping an eye on resource usage.
- Free space: Your main screen has more free space when you move your task manager to a secondary screen.
- Quick availability: As task managers are readily available, you can check resource usage quickly and end unresponsive programmers without disturbing their focus on the main task.
- Easy monitoring: As you have a dedicated monitor for system resources with a task manager as a helping assistant, This is helpful when you monitor a long-running process.
- Enhance workflow: When you use task manager constantly for a specific application, placing task manager on a separate screen can enhance your workflow.
- Personal customization: It depends from user to user; some users want the task manager to be readily visible, while others want it to be hidden. Moving the task manager to another screen allows the user to customize according to their needs.
- Screen size: When your screen size is small, moving task manager to another screen frees up your screen to give you some additional space.
- Multitasking: If you are frequently doing multitasking jobs on your computer, then using a separate monitor for the task manager can make your tasks easily accessible.
Step-by-Step Guide: Move Task Manager to Another Screen
1st Method: Using a mouse
- Open the task manager by right-clicking on the task bar.
- Select “task manager” from the context menu.
- Or you can use the keyboard shortcut “Ctrl+Shift+Esc.
- Find the task manager window’s title bar (you can find it at the top of the window as “task manager title”).
- Click and hold on the title bar.
- While holding the title bar with the mouse button, move the cursor to another screen and release the mouse button.
- This is the first and easiest way to move task manager to another screen.
2nd Method: Using the keyboard
- Click on the task manager window or use the “Alt + Tab” key to switch the task manager window.
- Click on “Shift + Left arrow or Right arrow” to move the task manager window to the left or right monitor.
- The right or left movement depends on which arrow you press.
3rd Method: Using the task bar context menu
- Open the task bar and find the task manager icon.
- Right-click on the task manager icon.
- Hover over “Move” on the context menu.
- Now use the arrow key to move the task manager.
- The task manager moves to the right or left monitor according to which arrow key you use.
4th Method: Using Win+Tab
- Open the task manager.
- Press the Win tab key to open the task view.
- Click and drag the task manager window to the other monitor in the task view.
5th Method: Aero Snap
This method can be used only in Windows 10.
- Align another monitor vertically with your primary monitor.
- Drag the task manager window to the top edge of the screen.
- Drag it slightly past the top edge, and it will move to the other monitor automatically.
6th Method: Using task manager properties
- Click on task manager, then on “more details.”.
- On the next step, click on ‘details’ and then on “properties”.
- Now select the monitor on which you want your task manager to appear.
You can use all above methods but choose the method which is easier to you to move task manager to another screen .
Troubleshoot problems related to task manager
1-Multy monitor related problems-If your task manager is not moving smoothly between screens then make sure that your display settings are correctly configured.
2-Task manager related error-Sometimes your tasks manager becomes unresponsive during the process.
Try to restart the task manager.
Open the “task manager” and navigate to menu section.
Then click on “restart”.
Customize task manager for both screens
Task manager can shows different information in different views. So you can adjust what to show on each screen each time.
You can utilize “more details” view of task manager. More details view provides details information about resource usage, performance matrices and processes.
How Mac users can avail this facility
Windows users have build in options to use dual screen for task manager. Mac users have not such options but they can still avail this facility using third party tools. They can search a app in app store which have the facility of system monitoring and customizing option.
Mac users also can use any third party app which allows them to move a task manager like tool to a secondary screen.
Conclusion
Moving task manager to another screen is a powerful customization option to enhance your computing experience. This can allows you improved multitasking and seamless integration with productivity tools. You can take a experiment with the placement, explore shortcuts and optimize task manager for each screen to suit your specific needs. I think this article will help you a lot to move task manager to another screen.
Can I move Task Manager to another screen in a multi-monitor setup
Yes, you can. Simply follow the steps outlined in the guide to drag and place Task Manager on the desired screen.
Are there alternatives to Task Manager for monitoring system performance?
Yes, there are third-party applications available that offer advanced system monitoring features. Explore options based on your specific needs.
Can I use Task Manager on a second monitor while gaming?
Absolutely. Having Task Manager on a second monitor allows you to monitor system resources without disrupting your gaming experience.
What should I do if Task Manager becomes unresponsive during the move?
Restart Task Manager by right-clicking on the taskbar, selecting “Task Manager,” and choosing “Restart” from the menu.